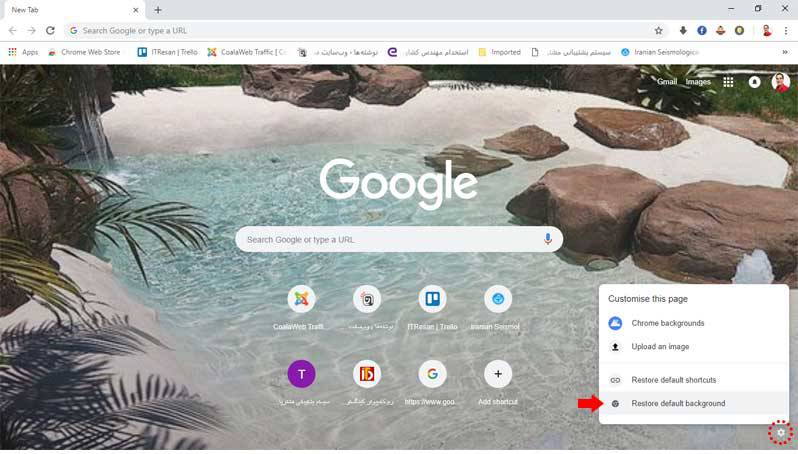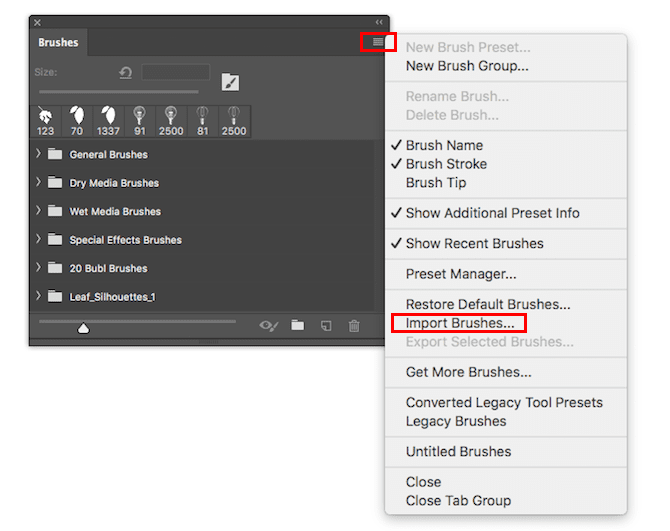حتما تا حالا براتون پیش اومده که فایل PDFی داشته باشید و بخواهید آن را مطالعه کنید ولی متاسفانه نرمافزار پی دی اف خوانی برای مشاهده اون در کامپیوترتون نداشته باشید؟ در این مواقع میتوانید از ابزارهای پایین به استفاده نمائید:
-استفاده از یک مرورگر: امروزه حتما در تمامی نسخه های ویندوز و اندروید به صورت پیش فرض یک مرورگر مانند internet explorer، سافاری و ... وجود دارد. جالب است بدانید که تمامی مرورگرها قابلیت باز کردن فایل های پی دی اف را دارند. بنابراین می توانید از مرورگرها برای مشاهده فایل ها پی دی اف خود استفاده کنید.
- از جیمیل استفاده نمایید : خوشبختانه جیمیل از فایلهای PDF پشتیبانی میکنه . پس تنها کافیه که یک پست الکرونیکی که اون پوشه بهش اتچ ( Attach ) شده رو به نشانی جیمیلتون ارسال نمائید وبعد بر روی لینک و پیوند View as HTML کلیک کنید .
- به کارگیری از PDF Scape : ایده این وبسایت ساخت محیطی برای مشاهده فایلهای PDF فارغ از نیاز به نرمافزار های دسکتاپه . شما به راحتی میتونید فایلهای PDF تون رو به طور آنلاین ببینید .





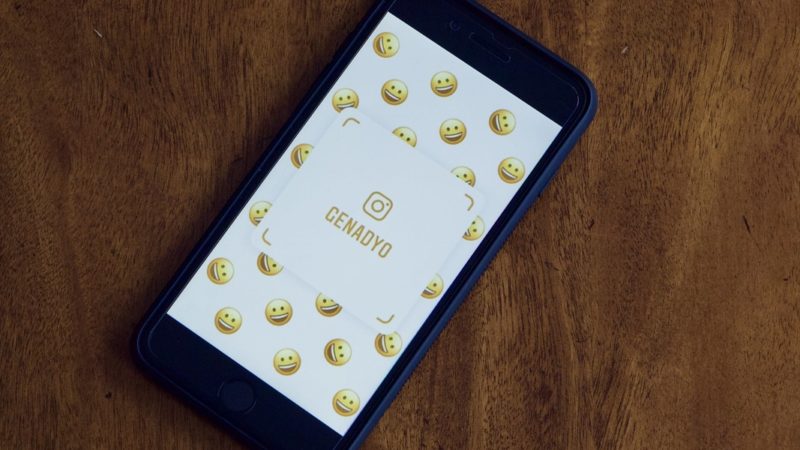
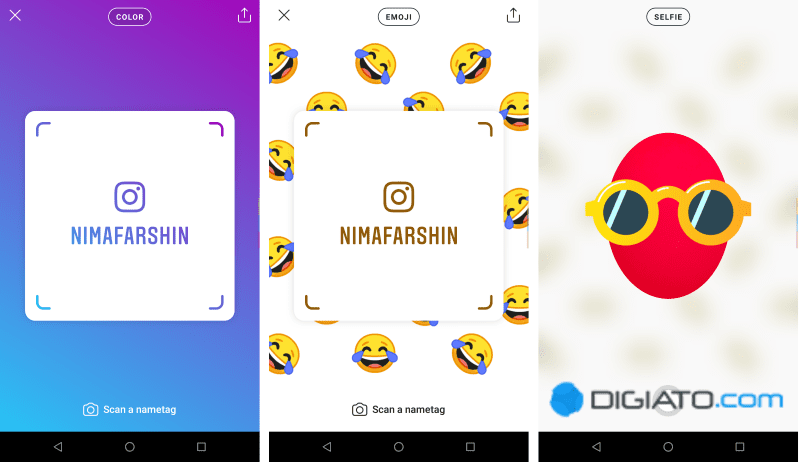
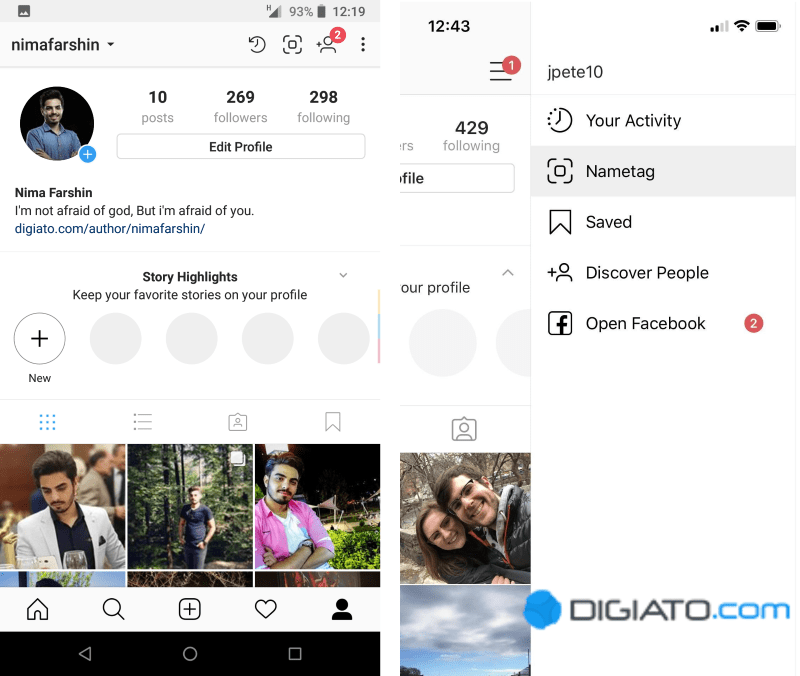



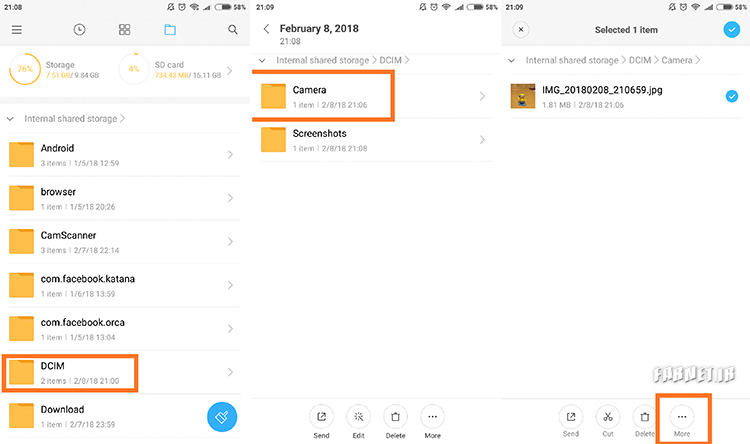
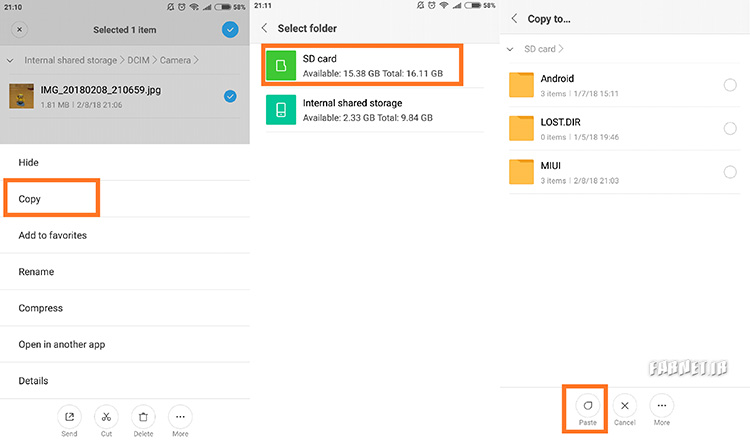









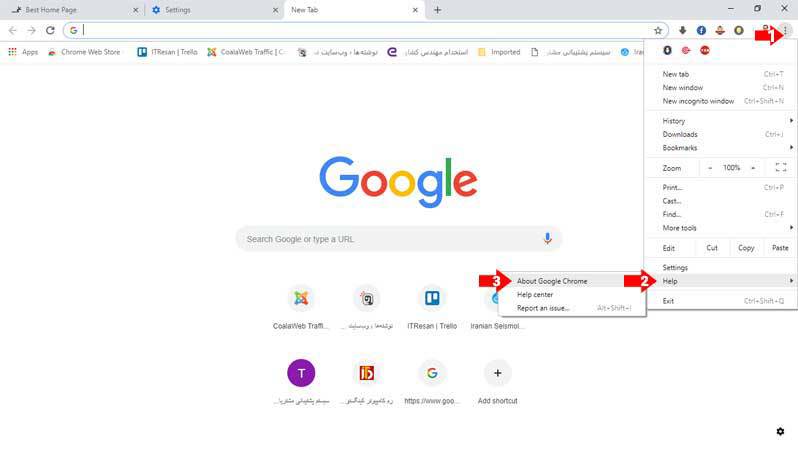
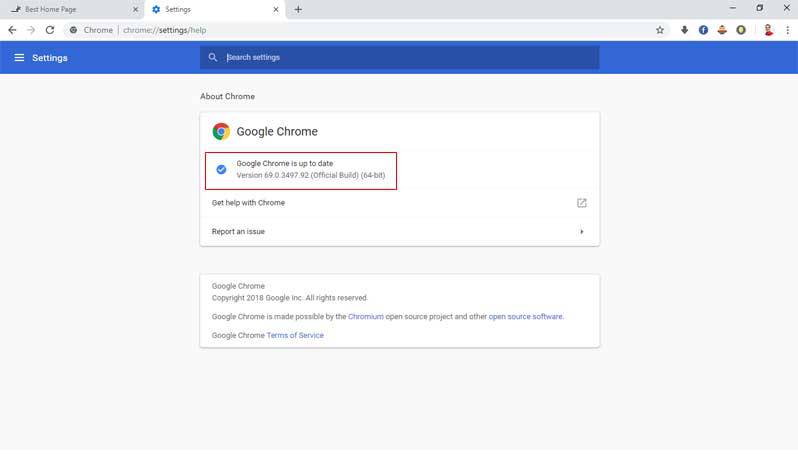
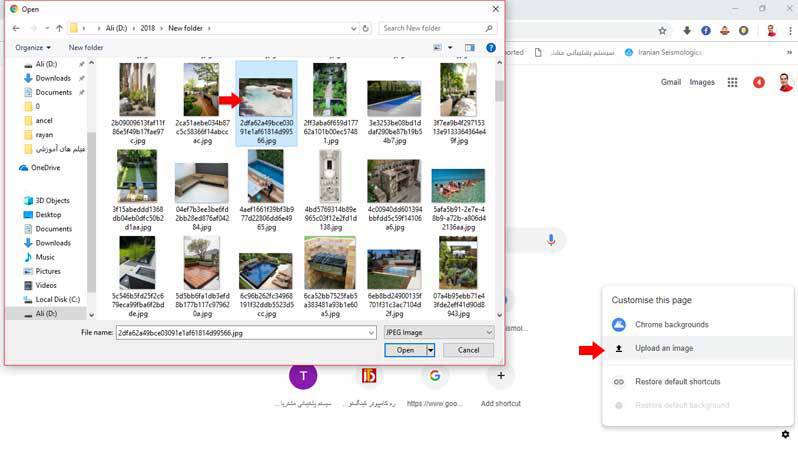
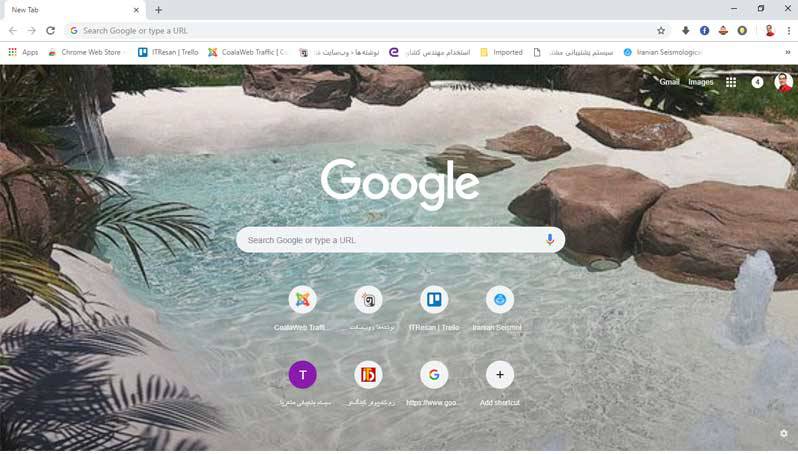 خب کار تمام است. به همین سادگی تصویر مورد نظر شما به پسزمینه کروم اضافه شد. در ادامه در صورت تمایل به حذف تصویر، کافی است مانند عکس زیر بار دیگر بر روی آیکن چرخدنده کلیک کرده و اینبار گزینه Restore default background را انتخاب کنید تا تصویر حذف شود.
خب کار تمام است. به همین سادگی تصویر مورد نظر شما به پسزمینه کروم اضافه شد. در ادامه در صورت تمایل به حذف تصویر، کافی است مانند عکس زیر بار دیگر بر روی آیکن چرخدنده کلیک کرده و اینبار گزینه Restore default background را انتخاب کنید تا تصویر حذف شود.