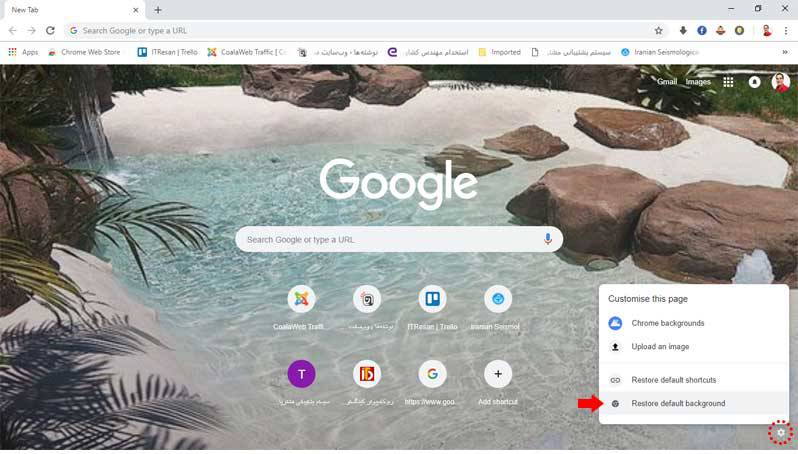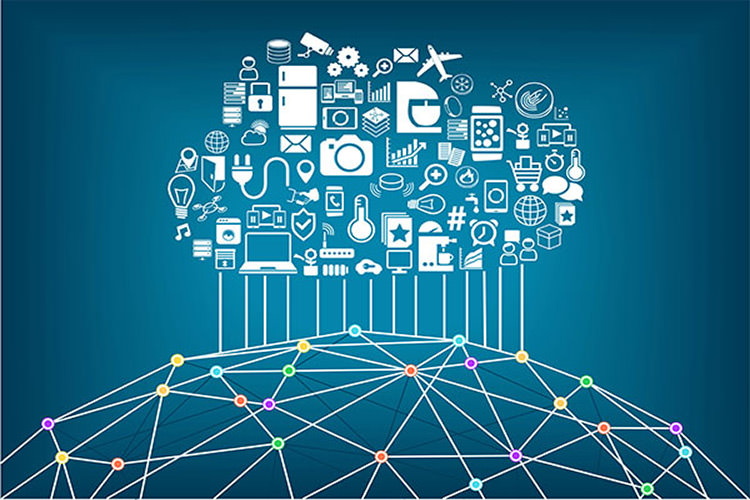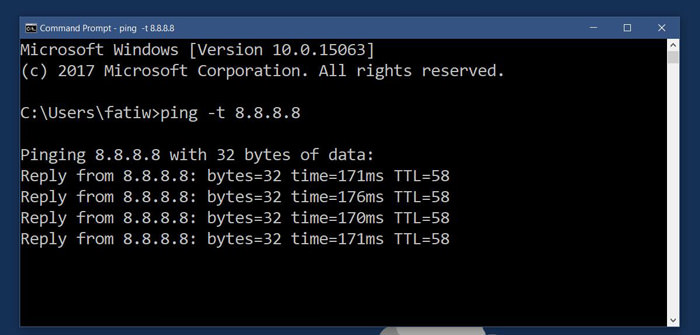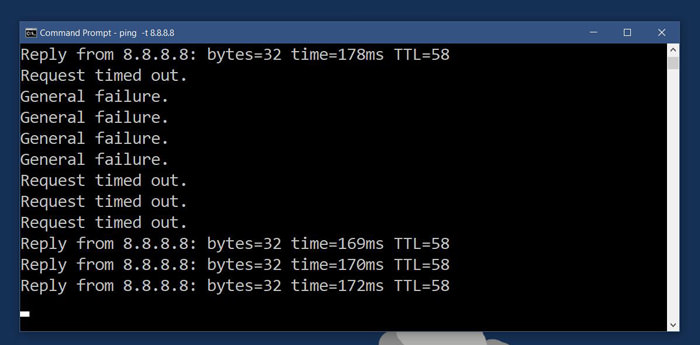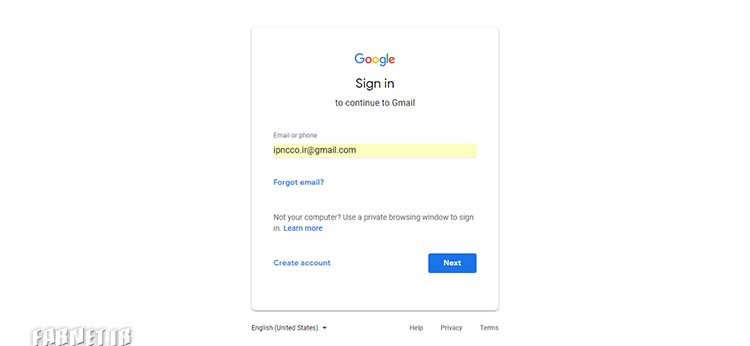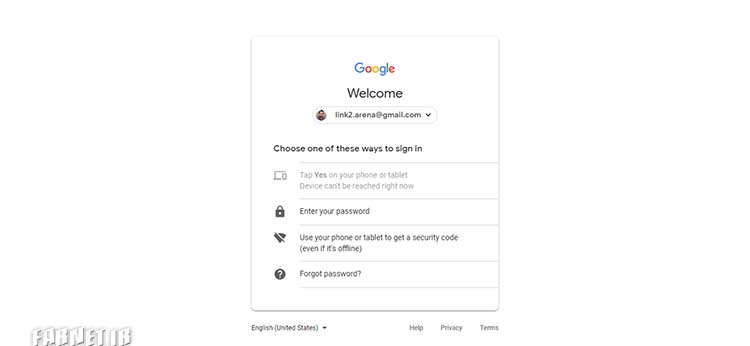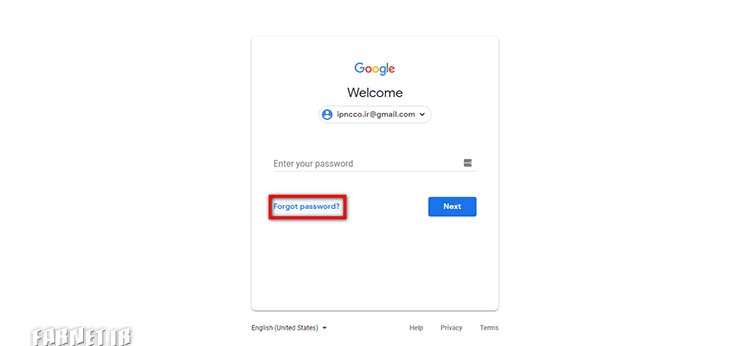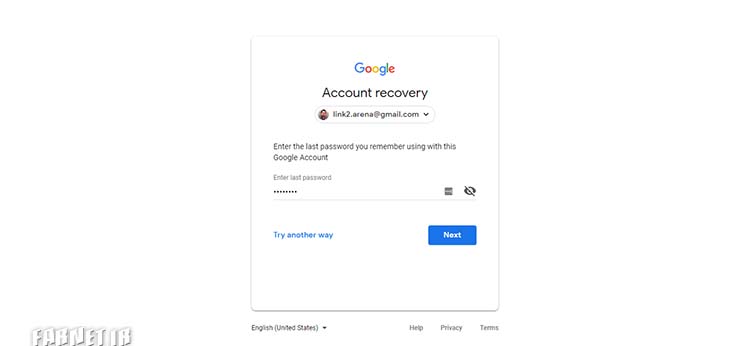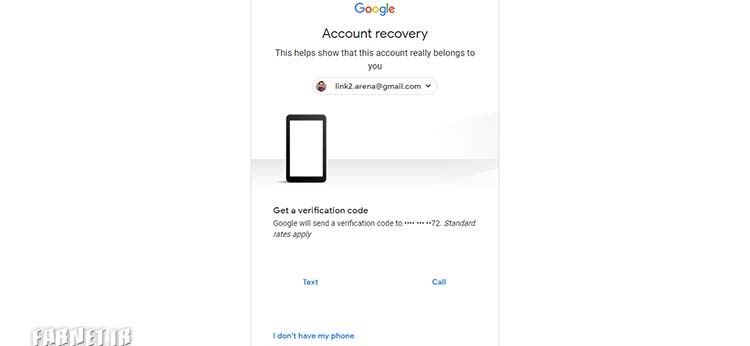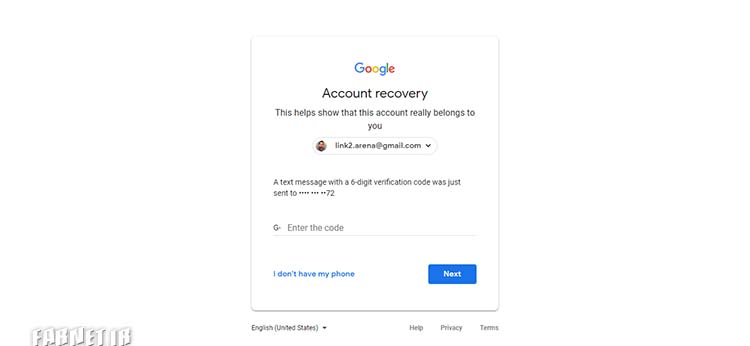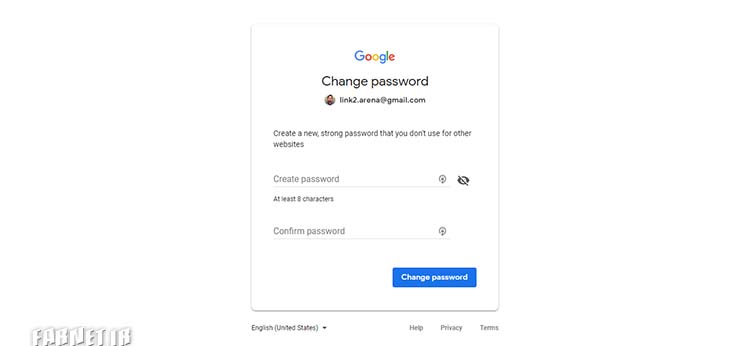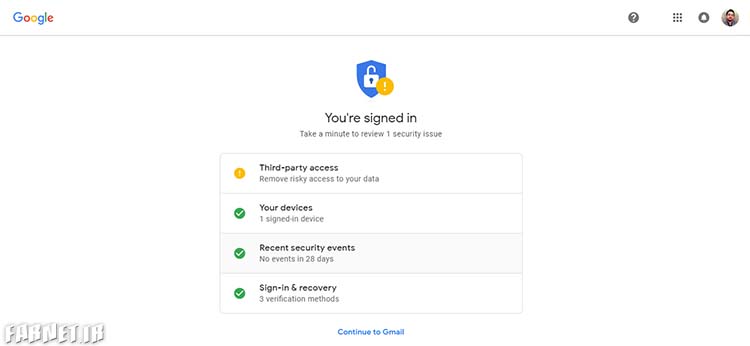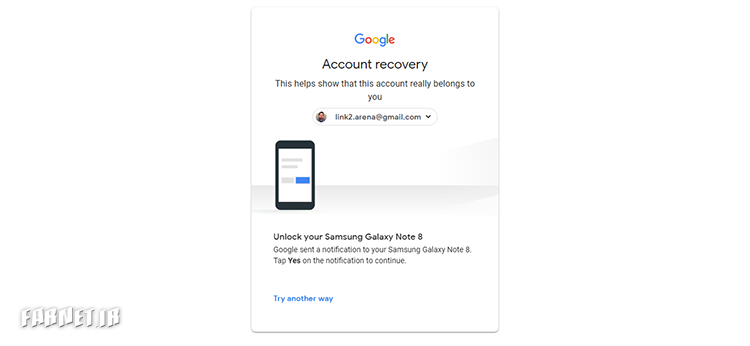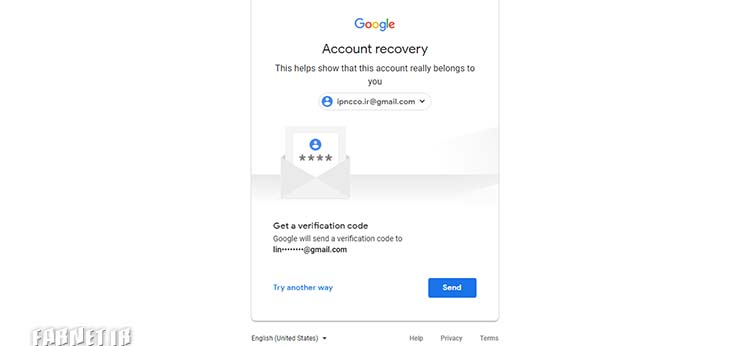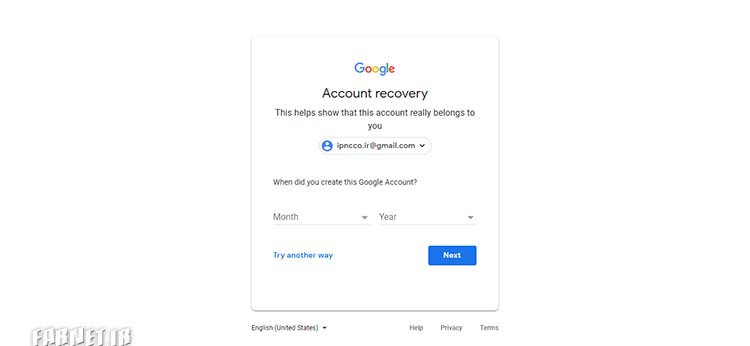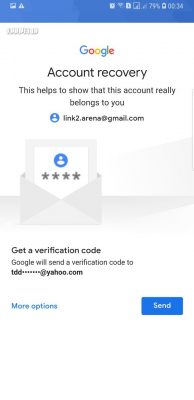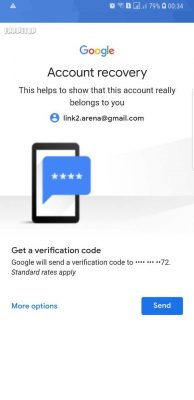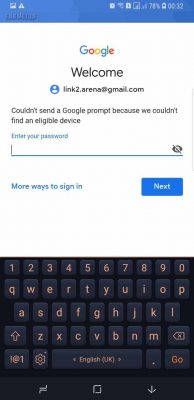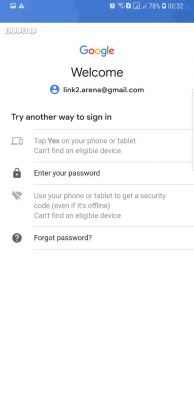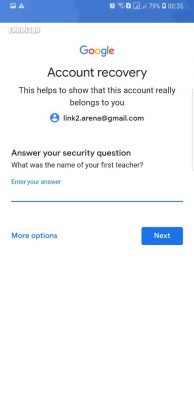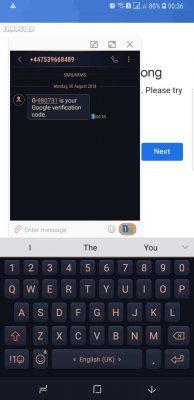بازیابی پسورد جیمیل از طرق مختلفی امکانپذیر است، با این حال آسانترین آنها ارسال پیامک تائید هویت و یا پاسخ به سؤالهای از پیش مشخص شده است که هر کاربر آن را در هنگام ایجاد اکانت تعیین میکند.
در وهله اول برای بازیابی پسورد جیمیل، به این آدرس رفته و سپس نام ایمیل آدرس خود را وارد نمایید. اگر حتی ایمیل آدرس اکانت خود را به خاطر ندارید، بر روی گزینه Find your email کلیک کرده تا به صفحهای در جهت راهنمایی برای به خاطر آوردن آن منتقل شوید.
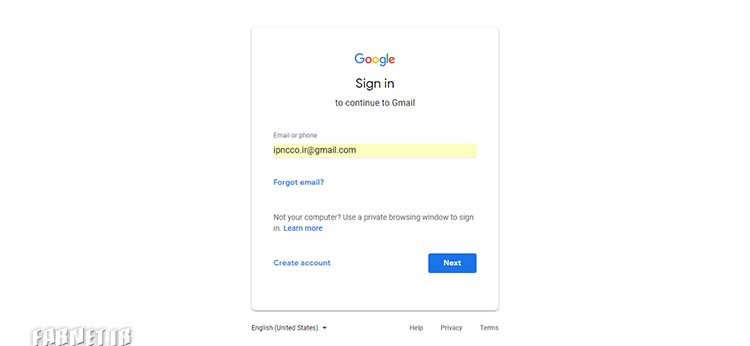
تمرکز اصلی این مطلب بر روی آموزش بازیابی پسورد جیمیل است، از این رو با فرض بر اینکه اطلاعات حساب را به خاطر دارید، گزینه بعدی یا همان NEXT را انتخاب کنید.
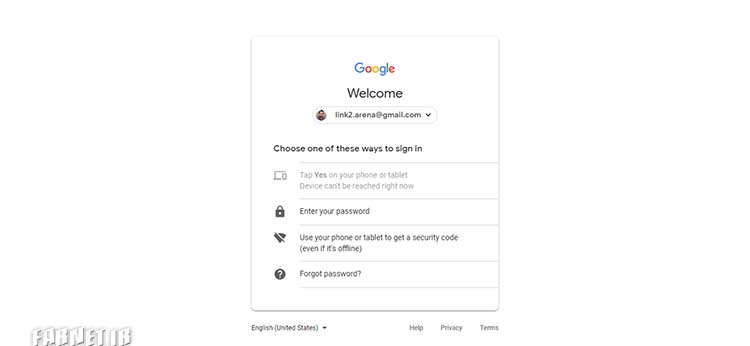
اکنون به صفحهای منتقل شدهاید که رمز عبور را تقاضا میکند و بدهی است که آن را در اختیار ندارید؛ پس بر روی گزینه فراموش کردن رمز عبور یا همان Forgot password کلیک کنید.
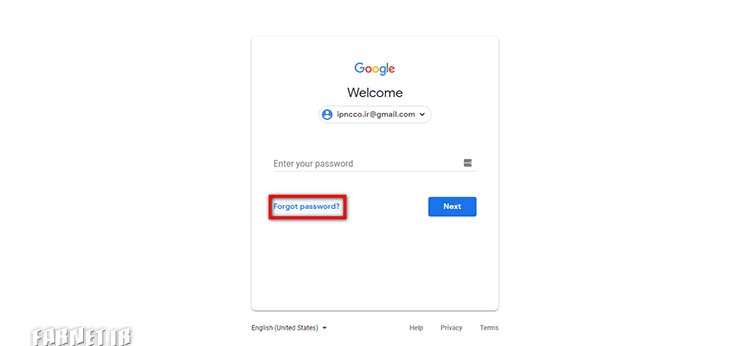
در صفحه جدید باز شده از شما خواسته خواهد شد تا آخرین پسوردی که با آن به اکانت ورود پیدا کردهاید را وارد کنید. در صورتی که هیچ پیش زمینهای در خاطر ندارید، Try another way را انتخاب کنید.
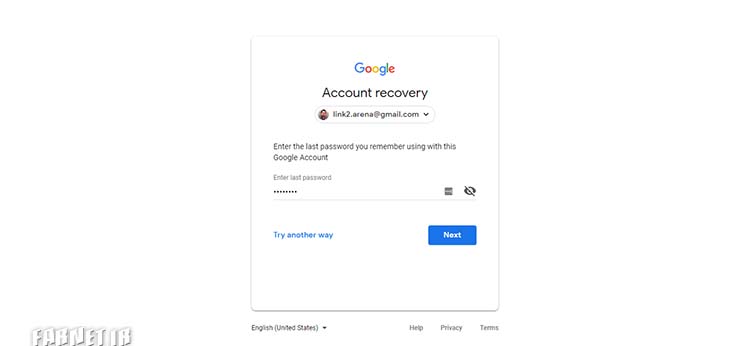
اگر پیشتر شماره همراه خود را در جیمیل ثبت کرده باشید، به صورت خودکار به صفحه وارد کردن مشخصات شماره منتقل خواهد شد.
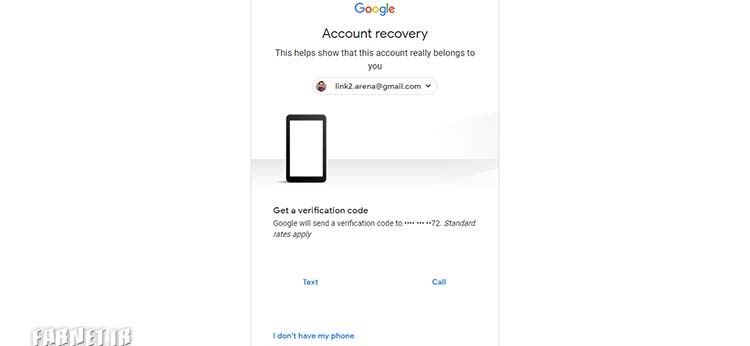
در صفحه Confirm a text to the phone number، از شما خواسته میشود شماره تلفن همراهی که در زمان ساخت اکانت ثبت کردهاید را مجدد وارد نمایید. برای راهنمایی بیشتر، دو شماره آخر تلفن نمایش داده میشود.
در صورت عدم دریافت پیامک، میتوانید گزینه تماس را هم وارد کنید تا ارقام تائید هویت در یک تماس تلفنی در اختیارتان قرار گیرد
پس از دریافت پیامک احراز هویت، تنها کافی است کد 8 رقمی را در فیلد مدنظر وارد کرده و سپس گزینه verification code را انتخاب کنید.
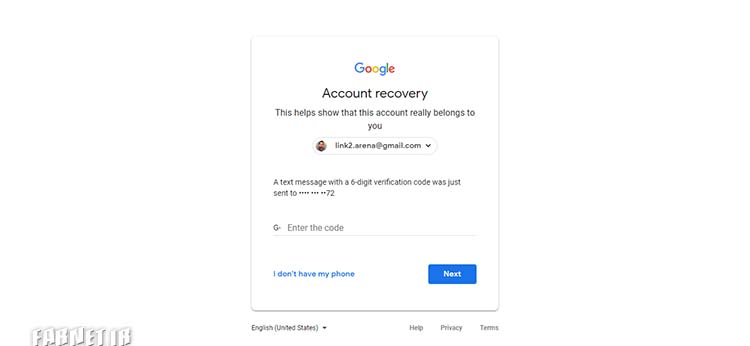
اگر کد دریافتی درست وارد شده باشد، با صفحهای مشابه با صفحه زیر روبهرو خواهید شد که در آن تنها دو فیلد در جهت وارد کردن رمز جدید نمایش داده خواهد شد.
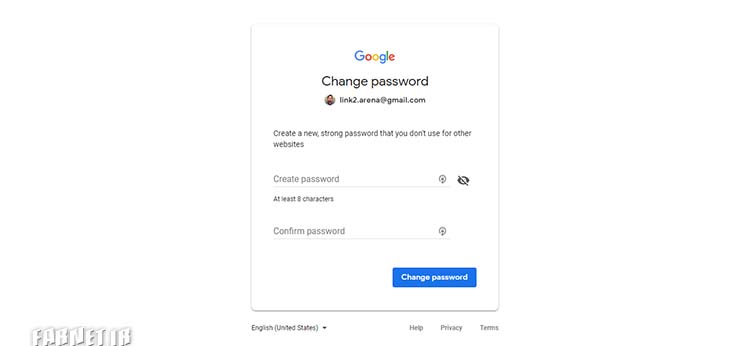
درنهایت پس از انتخاب پسورد جدید و وارد کردن آن در هر دو کارد، تنها کافی است گزینه Change password را انتخاب کنید تا عملیات بازیابی پسورد جیمیل و انتخاب پسورد جدید تکمیل شود.
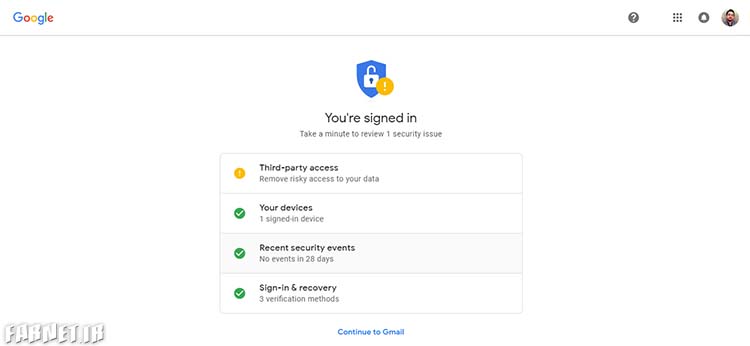
خوشبختانه متدهای مختلفی در جهت بازیابی پسورد جیمیل تعبیه شده است. هرگاه گزینه Try different question را انتخاب کنید، یک روش جدید برای تائید هویت شما از سوی گوگل ارائه میشود. شما باید حداقل یکی از روشهایی که گوگل به منظور تائید هویت شما به عنوان صاحب اکانت جیمیل نیاز دارد را به شکل صحیح تکمیل کنید. در غیر این صورت قادر به بازیابی رمز عبور اکانت خود نخواهید بود.
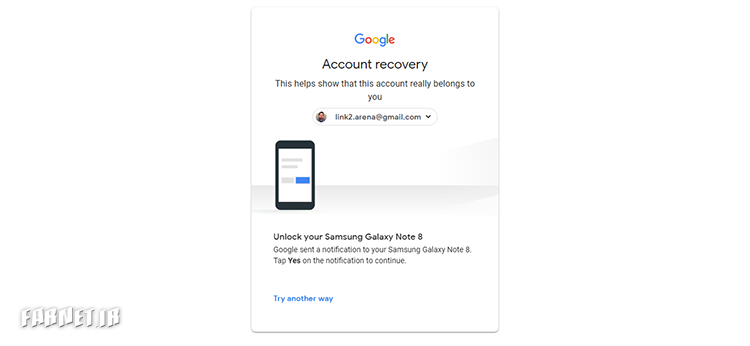
به عنوان مثال علاوه بر امکان وارد کردن شماره همراه در جهت دریافت پیامک احراز هویت، اگر پیشتر اکانت جیمیل خود را بر روی گوشی هوشمندی ثبت کرده باشید، با انتخاب Get a prompt on your “Smartphone” and tap Yes to sign in یک اعلانیه بر روی گوشی ظاهر خواهد شد تا هویت شما سنجیده شود.
در این روش آنلاین بودن گوشی یا تبلت دریافت کننده اعلانیه الزامی است
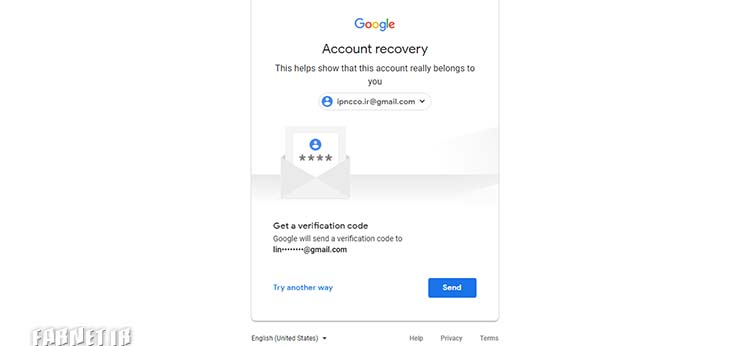
در روش Recovery email، یک ایمیل با لینک صفحه بازیابی پسورد به ایمیل پشتیبان ارسال خواهد شد. لازم به یادآوری است که ایمیل پشتیبانی در زمان ساخت اکانت توسط کاربر وارد میشود.
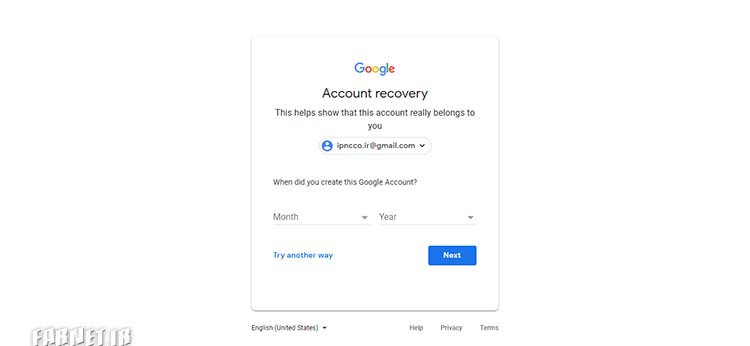
درنهایت در صفحه When did you create this Google Accoun، با وارد کردن زمانی که اکانت را ایجاد کردهاید، میتوانید گوگل را قانع کنید تا اجازه تغییر پسورد داده شود.
توجه داشته باشید که شیوه بازیابی پسورد جیمیل در اپلیکیشن این سرویس نیز دقیقا از طریق روشهای فوق صورت میگیرد و حتی رابط کاربری صفحات آن به صورت یکپارچه طراحی شده است.
منبع:
فارنت

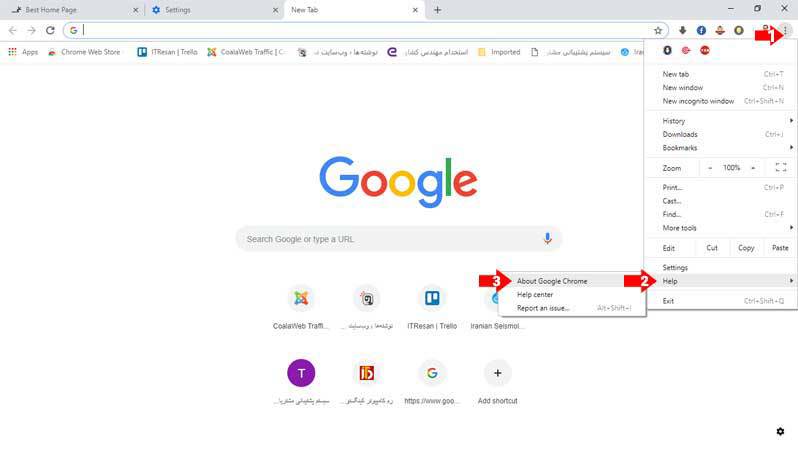
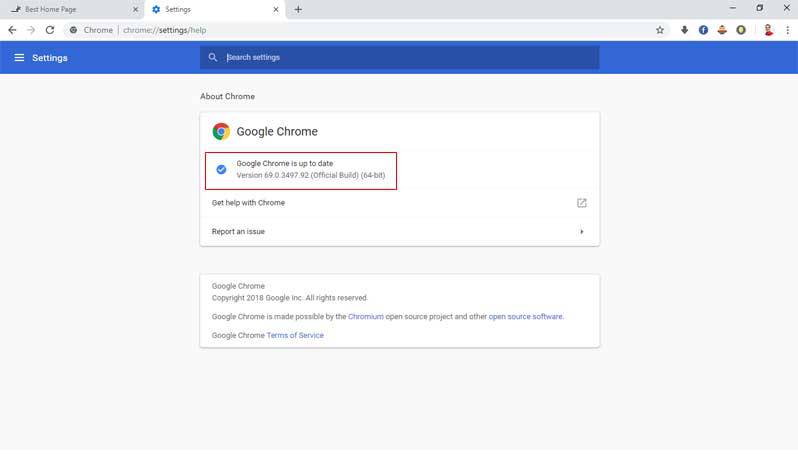
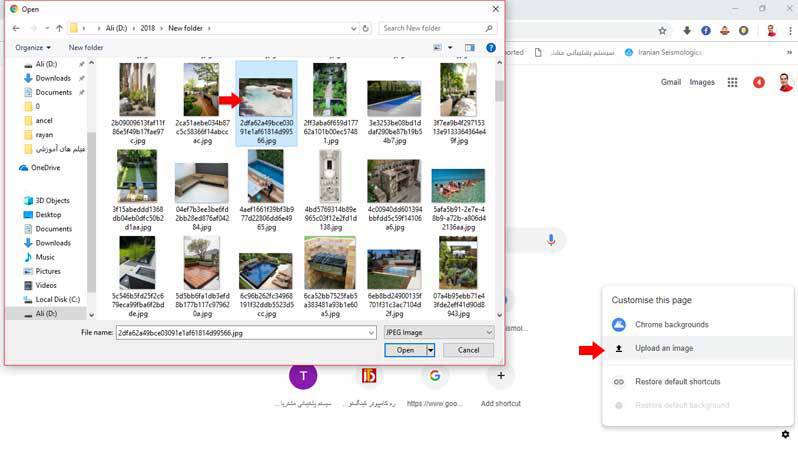
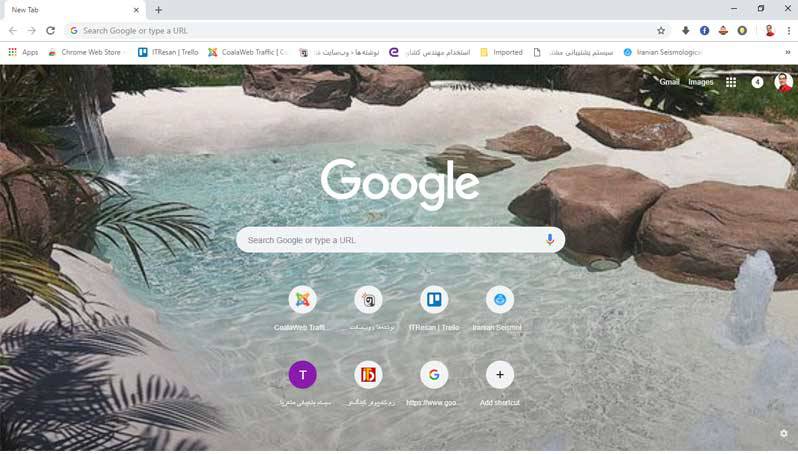 خب کار تمام است. به همین سادگی تصویر مورد نظر شما به پسزمینه کروم اضافه شد. در ادامه در صورت تمایل به حذف تصویر، کافی است مانند عکس زیر بار دیگر بر روی آیکن چرخدنده کلیک کرده و اینبار گزینه Restore default background را انتخاب کنید تا تصویر حذف شود.
خب کار تمام است. به همین سادگی تصویر مورد نظر شما به پسزمینه کروم اضافه شد. در ادامه در صورت تمایل به حذف تصویر، کافی است مانند عکس زیر بار دیگر بر روی آیکن چرخدنده کلیک کرده و اینبار گزینه Restore default background را انتخاب کنید تا تصویر حذف شود.