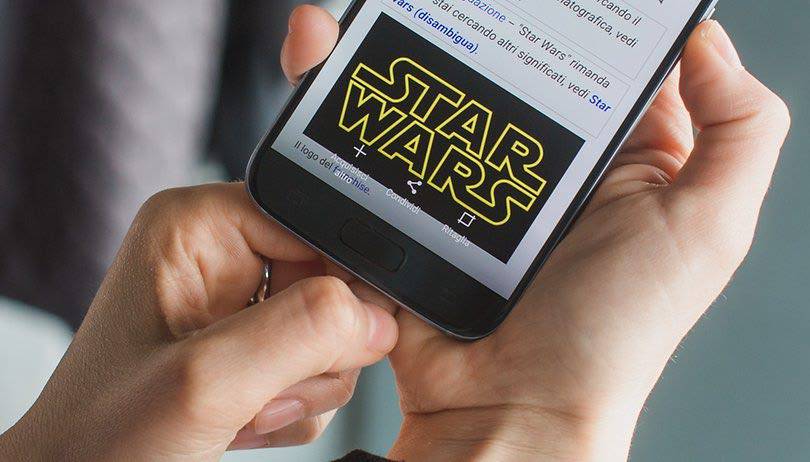
یکی از مسائل بسیار مهم در گوشیهای اندروید قابلیت شخصیسازی کردن موارد مختلف در آن است. بسیاری از کاربران، علاقهای به تنظیمات پیشفرض اعمالشده در گوشی اندروید خود ندارند و به دنبال ایجاد تغییر در قسمتهایی از آن هستند. اکثر شکایت کاربران در مورد کلید هوم، مربوط به گوشیهای موبایل قدیمی گلکسی سامسونگ است، ولی هماکنون ما راهحلی را ارایه میدهیم که به کمک آن میتوانید کلید هوم گوشی اندروید خود را مطابق میل و سلیقهتان تنظیم کنید.
مانند تمامی تولیدکنندگان گوشی، شرکت سامسونگ نیز در جهت حذف کردن دکمه هوم در گوشیهای خود قدم برداشته است. سامسونگ گلکسی S8، اولین محصول پرچمداری بود که توسط این شرکت کرهای بدون دکمه فیزیکی هوم وارد بازار شد. هماکنون حتی بسیاری از محصولات پایین رده سری A این شرکت نیز از طراحی بدون دکمه هوم استفاده میکنند. بااینحال، دکمه فیزیکی هوم هنوز هم طرفدارانی دارد و ما در این مطلب توضیح کاملی در مورد آن خواهیم داد.
در این مطلب، نحوه شخصیسازی کلید هوم در اندروید را بر روی گوشی موبایل سامسونگ گلکسی S7 توضیح میدهیم. توجه کنید که این راهکار، در بیشتر گوشیهای اندروید دارای کلید هوم، قابل اعمال است.
بهصورت پیشفرض، اگر روی این کلید دو بار ضربه بزنید، دوربین گوشی روشن میشود ما در این مقاله نحوه تغییر این میانبر را توضیح خواهیم داد (مثلا بهجای روشن شدن دوربین، پلی استور شما باز شود).
در گوشیهای موبایل قدیمی، اگر روی کلید هوم خود یک ضربه بزنید، وارد صفحه اصلی میشوید؛ با دو بار ضربه زدن، ضبط صدا شروع میشود و با نگهداشتن طولانی، مرورگر گوگل برای شما باز میشود.
چگونه تنظیمات کلید هوم را تغییر دهیم؟
برای شخصیسازی گوشی اندروید خود، ابتدا لازم است اپلیکیشنی را از پلی استور دانلود کرده و نصب کنید. برای این منظور برنامههای متعددی تولید شدهاند که ما برای مثال از Button Mapper استفاده میکنیم (با این نرمافزار میتوانید بهسادگی کلیدهای میانبر خود را تغییر دهید).
- وقتی شما اپلیکیشن Button Mapper را راهاندازی میکنید، بهصورت خودکار این برنامه به شما پیشنهاد میدهد که در تنظیمات گوشی، اجازه دسترسی برای آن را فعال کنید. Button Mapper میتواند تشخیص دهد که هماکنون چه نرمافزاری در صفحهنمایش شما در حال کار است. به خاطر داشته باشید که قابلیت اینچنینی برای برنامههای مشابه دیگر غیرمعمول نیست. ما به شما توصیه میکنیم که حتما برنامهای را که میخواهید نصب کنید، بررسی کنید تا معروف و قانونی باشد و احیانا دچار کلاهبرداری و هک نشوید.
- پس از تائید دسترسی برای نرمافزار، ما قادر خواهیم بود که دکمههای Home و Volume را برای اقدامات مختلف مجدداً برنامهریزی کنیم (برای آنکه قابلیتهای پیشرفتهتر این نرمافزار را داشته باشید باید بخشهای مربوط را خریداری کنید). ما در اینجا، برای مثال، نحوه تغییر میانبر دو بار ضربه روی کلید هوم را توضیح میدهیم.
- با انجام این چهار مرحله میتوانید کلیدهای میانبر خود را ویرایش کنید:
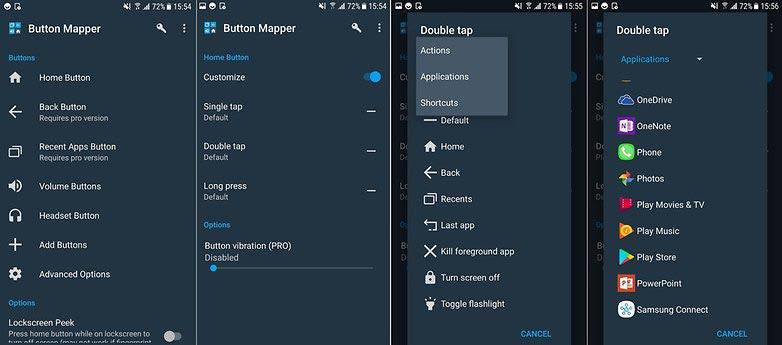
- در مرحله اول، دکمه صفحه اصلی را انتخاب کنید تا منو میانبرهای خود را مشاهده کنید. روی گزینه Double Tap بزنید. سپس میتوانید مطابق میل خودتان انتخاب کنید که میخواهید با دو بار ضربه زدن، برنامه خاصی باز شود یا میانبری ایجاد گردد. ما در اینجا گزینه Applications را انتخاب کردهایم.
- سپس یک لیست از برنامهها برای شما نشان داده میشود. Play Store and voila را انتخاب کنید. به همین راحتی! هماکنون با دو بار ضربه زدن وارد فروشگاه پلی استور خواهید شد.
- اگر میخواهید گوشیتان به تنظیمات پیشفرض قبلی بازگردد، فقط کافی است قسمت app defaults را در Settingsدستگاه پاک کنید.
- البته ما فکر میکنیم روشن شدن دوربین با دو بار ضربه زدن در گوشی سامسونگ s7 یک ویژگی بسیار کاربردی و عالی است. بنابراین اگر شما گوشی قدیمیتر گلکسی دارید، میتوانید به کمک اپلیکیشن Button Mapper، این ویژگی را تغییر دهید تا با دو بار ضربه زدن، بهجای ضبط صدا، دوربین دستگاهتان شروع به کار کند.





