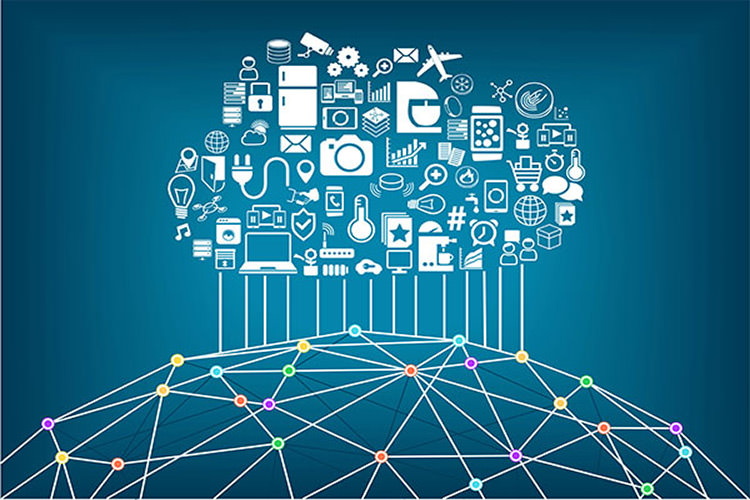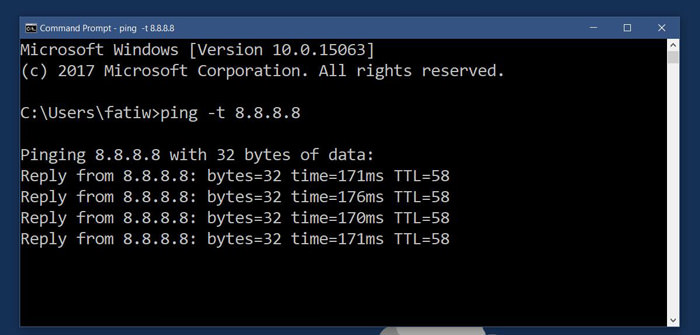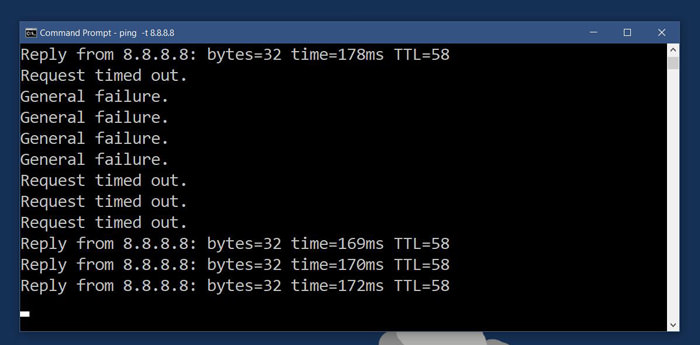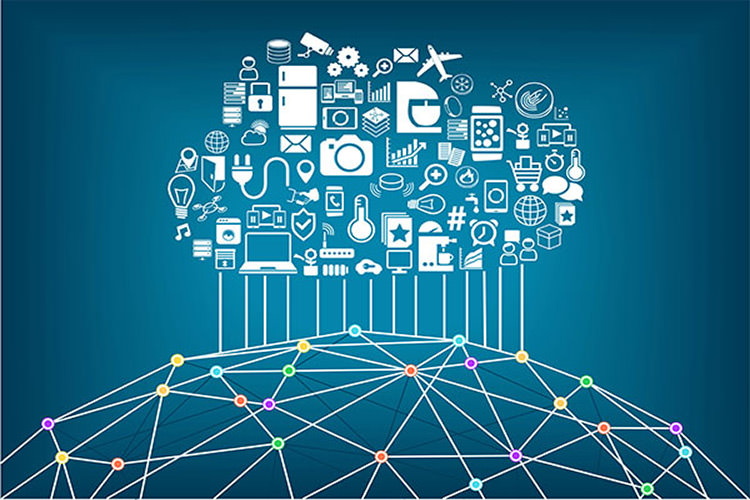
اگر سرعت اینترنت شما مرتب تغییر میکند یا بهطور کلی با مشکلاتی مواجه است؛ بهتر است نگاهی به اتصال و پینگ اینترنت خود بیندازید.
اگر میخواهید به تماشای ویدئوهای آنلاین مثل نتفلیکس یا به بازی در یک محیط آنلاین بپردازید، به یک اتصال سریع و باثبات به اینترنت نیاز دارید. اتصال به اکثر سرورهایی که از یک کانکشن ضعیف و پر از لگ برخوردار هستند، موجب میشود که ارتباط شما قطع شود و نتیجهی مطلوب حاصل نشود؛ مثلا اگر با دانلود فایلهای حجیم از طریق اسکایپ یا با تماشای بدون وقفه در نتفلیکس مشکل دارید، ممکن است بخواهید که پایداری اتصال اینترنت خود را چک کنید. برای نظارت بر ثبات اتصال به اینترنت، احتیاج به بررسی پینگ (Ping) در طی یک مدت طولانی دارید.
به برنامهی دیگری برای نظارت بر ثبات اتصال به اینترنت نیاز ندارید. تمام چیزی که احتیاج دارید، خط فرمان (command prompt) و اجرای فرمان درست است.
چک کردن پایداری اتصال اینترنت
برای نظارت بر ثبات اتصال اینترنت احتیاجی به دسترسی مدیریت سیستم و اجرای آن از طریق run as administrator ندارید. کافی است خط فرمان خود را با فشردن کلیدهای پنجره (ویندوز) و R، سپس با وارد کردن «cmd.exe» باز کنید و دستور زیر را در آن بنویسید.
ping -t 8.8.8.8
سپس کلید اینتر (Enter) را بفشارید.

این دستور از سرور گوگل پینگ میگیرد. اگر میخواهید از سرورهای مختلفی که به آن متصل هستید، پینگ بگیرید، کافی است آدرس DNS آن را جایگزین 8.8.8.8 کنید، یعنی آدرس سروری که میخواهید به آن متصل شوید را به جای 8.8.8.8 وارد کنید.
هنگامی که اینتر را فشار میدهید، در فواصل منظم، سیستم شروع به گرفتن پینگ از سرور خواهد کرد. پیامهایی که ظاهر میشود، حاکی از آن است که با چه سرعتی قادر به دریافت پاسخ از سرور هستید. در این فرآیند، در هر ثانیه یک پاسخ تازه دریافت میکنید. برای همین اجازه بدهید که این فرآیند برای مدتزمان زیادی در حال اجرا باشد.
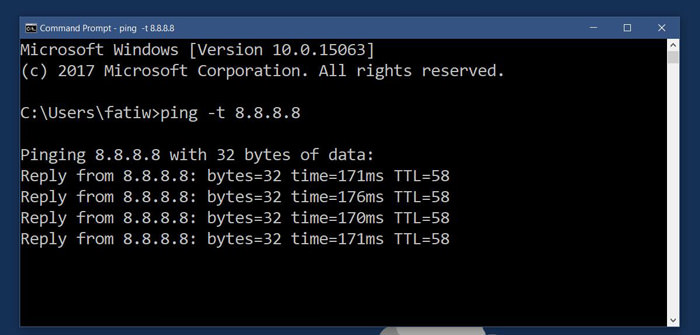
اگر سرور قابل دسترسی نباشد، پیغام «Request timed out» را در خط فرمان دریافت خواهید کرد و اگر اینترنت قطع شود، پیغام «General failure» را در خط فرمان مشاهده میکنید.
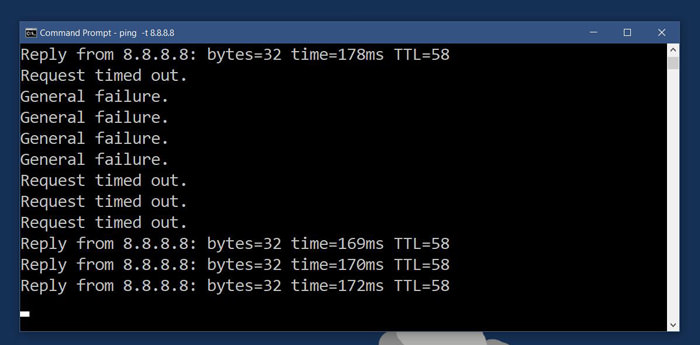
اگر هیچکدام از این پیامها را دریافت نمیکنید، به مقدار «Time» که در حال دریافت آن هستید، نگاه کنید؛ این مقدار به شما میگوید که با چه سرعتی در حال گرفتن پاسخ از سرور هستید. اگر اختلاف و تغییر این مقادیر زیاد است، یعنی احتمالا اتصال شما یا خود سرور دچار مشکلاتی شده باشد.
برای اینکه متوجه شوید مشکل از سرور است یا اتصال شما، از DNS سرور گوگل پینگ بگیرید. بسیار بعید به نظر میرسد که سرور گوگل با مشکلی روبهرو شود؛ بنابراین هرگونه اختلاف قابل توجه در زمان پینگ، متوجه اشکال در اتصال خواهد بود.
کلیدهای Ctrl+C را برای متوقف کردن فرآیند گرفتن پینگ از سرور بفشارید. پس از این کار گزارش کوتاهی در پایان مشاهده میکنید. بررسی کنید که چقدر اختلاف بین حداکثر و حداقل در هر دور (Round trip times) وجود دارد. همچنین بررسی کنید که چه مقدار بسته (Packet) ازدسترفته دارید. در حالت ایده آل، مقدار ازدسترفته (Lost) باید صفر باشد.

پینگ در برابر سرعت اتصال اینترنت
ممکن است برخی از کاربران سؤال کنند که آیا سرعت اینترنت میتواند روی زمان پینگ اثر داشته باشد؟ احتمالا تعجب میکنید؛ ولی پاسخ این سؤال منفی است. سرعت اینترنت و پینگ دو مؤلفهی متفاوت هستند. سرعت دانلود، میزان سرعت گردش اطلاعات است؛ درحالیکه پینگ، مدتزمان پاسخ گرفتن است. مثلا، میتوانید سریعترین اتصال در جهان را داشته باشید اما زمان پاسخ پینگ به واسطه یک سرور ناپایدار پایین باشد که به این ترتیب، این اتصال بسیار سودمند و راضیکننده نخواهد بود. اگر از طریق VPN به اینترنت متصل هستید، ممکن است روی نرخ پینگ تأثیر داشته باشد. به همین خاطر برای دریافت نرخ پینگ بهتر، اطمینان حاصل کنید که به یک VPN سریع متصل هستید.
منبع:
زومیت