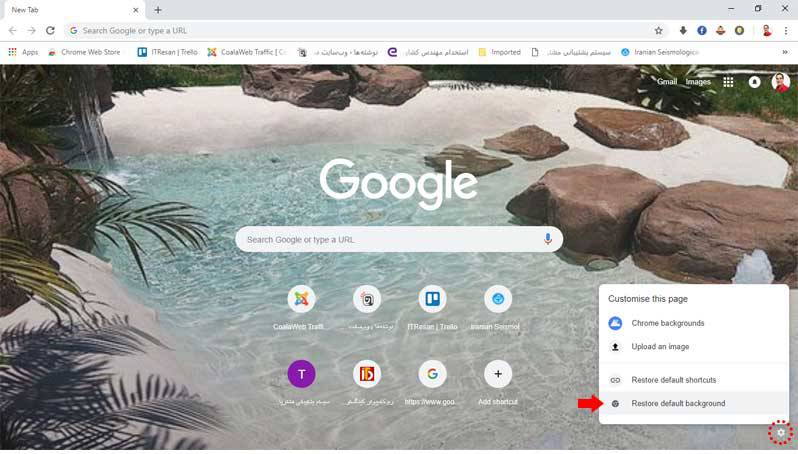خیلی اوقات پیش می آید که شما تصویری شامل متن دارید و می خواهید فونت آن متن را شناسایی کنید و آن را یافته و از آن استفاده نمایید.
فتوشاپ یک ابزار دقیق برای معرفی نزدیکترین فونت یا شناسایی دقیق فونتهای بهکار رفته در تصاویر را دارا میباشد که میتوانید به استفاده از مراحل زیر فونت مورد نظر خود را پیدا کنید.

1-تصویر را باز کنید و جعبه انتخابی به عنوان مثال مستطیلی را در اطراف متن مورد نظر برای تجزیه و تحلیل بکشید.
2-Type> Match Font را انتخاب کنید. فتوشاپ لیستی از فونتهای نصب شده در سیستم شما را که شبیه فونت در تصویر هستند، به شما نشان میدهد. پیشنهادات شامل فونتهای Typekit میشوند.
3-شما میتوانید نمایش فونت موجود برای همگامسازی از Typekit را انتخاب کنید تا فقط فونتهای موجود در رایانه خود را مشاهده کنید.
4-از نتایج پیشنهاد شده، روی فونت نزدیک به فونت در تصویر کلیک کنید.
5-در مرحله آخر فونت مورد نظر که شباهت بیشتری به فونت تصویر یا نوشته مورد نظر شما را دارد انتخاب کنید.
انتخاب دقیق شانس موفقیت شما را بهبود میبخشد. قبل از انتخاب محدوده فونت تصویر را درست کنید یا چشمانداز تصویر را اصلاح کنید. انتخاب را به صورت متن به متن نزدیکتر کنید. همچنین، انتخاب را به یک خط از متن محدود کنید تا به نتایج دقیقتر برسید.
منبع:


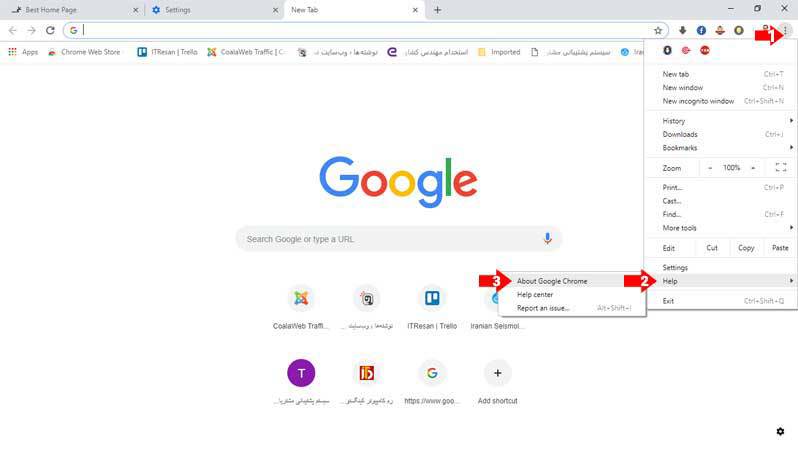
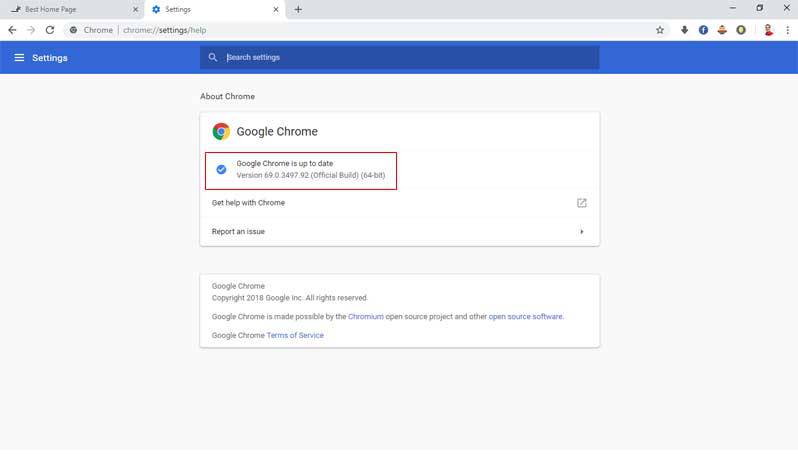
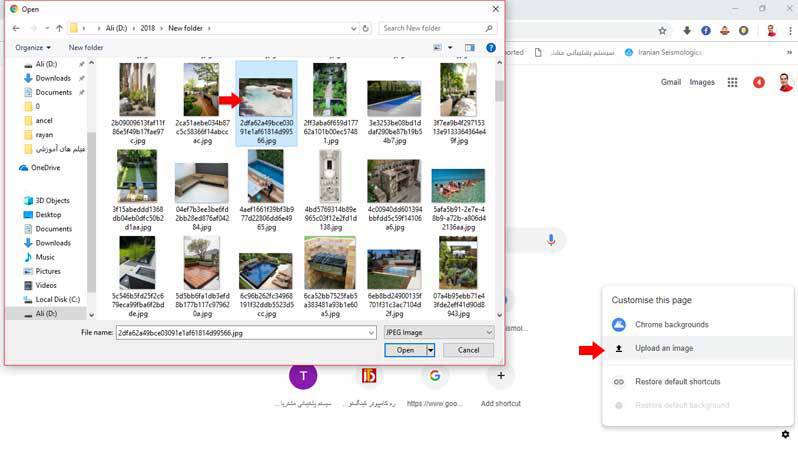
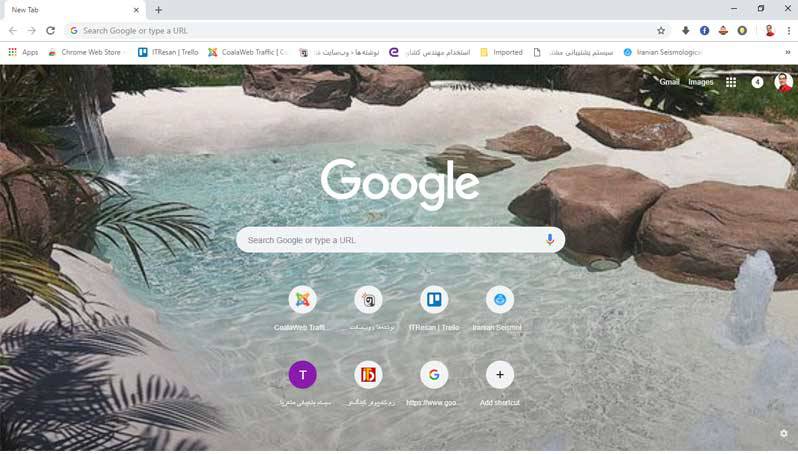 خب کار تمام است. به همین سادگی تصویر مورد نظر شما به پسزمینه کروم اضافه شد. در ادامه در صورت تمایل به حذف تصویر، کافی است مانند عکس زیر بار دیگر بر روی آیکن چرخدنده کلیک کرده و اینبار گزینه Restore default background را انتخاب کنید تا تصویر حذف شود.
خب کار تمام است. به همین سادگی تصویر مورد نظر شما به پسزمینه کروم اضافه شد. در ادامه در صورت تمایل به حذف تصویر، کافی است مانند عکس زیر بار دیگر بر روی آیکن چرخدنده کلیک کرده و اینبار گزینه Restore default background را انتخاب کنید تا تصویر حذف شود.