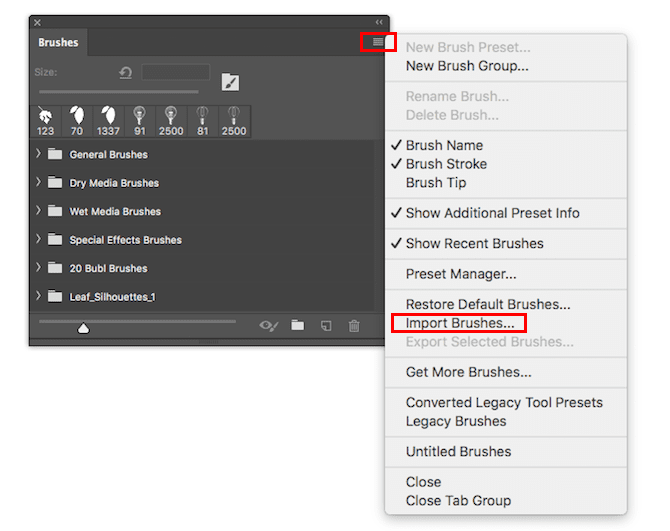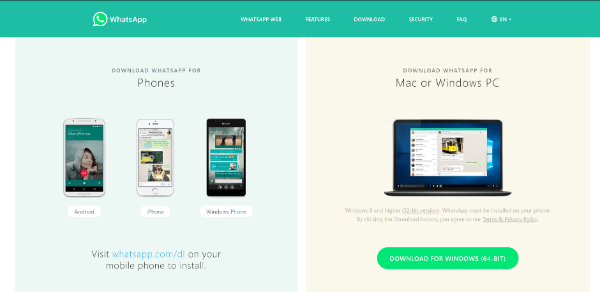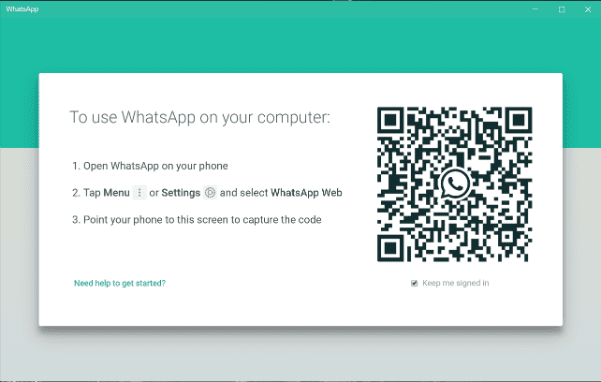واتس اپ پر استفاده ترین پیام رسان دنیا محسوب میشود. این پیام رسان از سال ۲۰۱۴ توسط فیسبوک مدیریت میشود و علی رغم حاشیههای زیادی که اخیرا با آن دست به گریبان بود، همچنان پر مخاطب ترین پیام رسان دنیاست. به همین دلیل ممکن است شما هم یکی از مخاطبین واتس اپ باشید و بخواهید از طریق کامپیوتر هم به مدیریت پیامهای دریافتی و ارسالیتان بپردازید. در این مطلب به آموزش نصب واتس اپ روی کامپیوتر خواهیم پرداخت. موضوعی که بسیار ساده است و اگر تا امروز موفق به انجام آن نشدهاید کافیست این مطلب را مطالعه کنید.
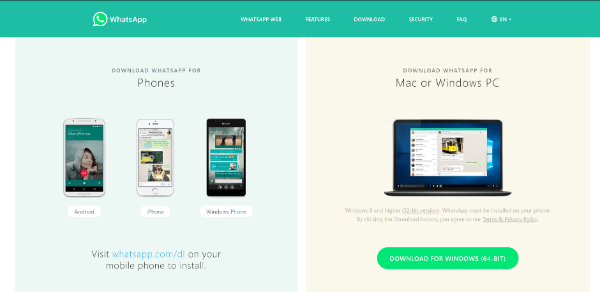 واتس اپ برای راحتی کار کاربران خود علاوه بر نسخهی وب واتس اپ، اقدام به عرضهی نسخهی کامپیوتر آن کرده است. شما با نصب این نرم افزار میتوانید به حساب کاربری خود در واتس اپ دسترسی داشته باشید و پیامهای ارسالی و دریافتی خود را مدیریت کنید. البته به یاد داشته باشید که نرم افزار واتس اپ روی کامپیوتر با محدودیتهایی رو به روست. به عنوان مثال امکان برقراری تماسهای صوتی و تصویری از طریق کامپیوتر هنوز در دسترس نیست.
واتس اپ برای راحتی کار کاربران خود علاوه بر نسخهی وب واتس اپ، اقدام به عرضهی نسخهی کامپیوتر آن کرده است. شما با نصب این نرم افزار میتوانید به حساب کاربری خود در واتس اپ دسترسی داشته باشید و پیامهای ارسالی و دریافتی خود را مدیریت کنید. البته به یاد داشته باشید که نرم افزار واتس اپ روی کامپیوتر با محدودیتهایی رو به روست. به عنوان مثال امکان برقراری تماسهای صوتی و تصویری از طریق کامپیوتر هنوز در دسترس نیست.
در گام اول باید نسخهی مورد نیاز خود را از وبسایت رسمی واتس اپ دانلود کنید. بعد از ورود به وبسایت تصویر بالا را مشاهده خواهید کرد. از سمت راست تصویر، نسخهی مربوط به کامپیوتر را دانلود کنید. معمولا وبسایت واتس اپ به طور خودکار سیستم عامل شما را تشخیص خواهد داد. اما اگر به هر دلیلی این اتفاق نیفتاد، میتوانید به راحتی نسخهی مورد نیاز خود را تعیین و سپس به دانلود آن بپردازید.
پس از دانلود نرم افزار کافیست دو بار روی فایل دانلود شده کلیک کنید تا نرم افزار واتس اپ روی کامپیوتر شما نصب شود. به محض پایان فرایند نصب، میتوانید آیکن سبز رنگ واتسپ را روی دسکتاپ خود مشاهده کنید. بعد از آنکه فرایند نصب (که بدون انجام هیچ کاری توسط شما) انجام میپذیرد، با تصویر زیر مواجه خواهید شد.
همانطور که در تصویر بالا میبینید، نرم افزار واتس اپ از شما میخواهد که با استفاده از اپلیکیشن موبایل در تلفن همراه خود، کد QR نشان داده شده را اسکن کنید. این کار به سادگی قابل انجام است. حالا باید اپلیکیشن این پیام رسان را از طریق تلفن همراه خود اجرا کنید. سپس از طریق منو یا Settings گزینهی WhatsApp Web را برگزینید.
پس از انجام این کار، در صفحهی جدید کافیست با استفاده از دوربین تلفن همراه خود، کد QR داده شده را اسکن کنید. به محض اسکن کد توسط اپلیکیشن تلفن همراه، نرم افزار واتس اپ در کامپیوتر همهی گفت و گوهای شما را نمایش خواهد داد و حالا نرم افزار واتسپ قابل استفاده است.
نرم افزار واتس اپ که روی کامپیوتر شما نصب شده فقط زمانی قابل استفاده است که اپلیکیشن در تلفن همراهتان آنلاین باشد. موضوعی که احتمالا کمی آزار دهنده به نظر برسد اما فعلا الزامیست. بنابراین در حین استفاده از این نرم افزار روی کامپیوتر همیشه باید مطمئن باشید که تلفن همراهتان هم از اینترنت بهرهمند است.
شما میتوانید کامپیوترهای دیگر را هم به همین روش به حساب کاربری خود در واتس اپ متصل کنید. کافیست مجددا به بخش WhatsApp Web بروید و گزینهی + که در بالای صفحه سمت راست قرار دارد را بزنید. سپس با اسکن کد QR داده شده در هر کامپیوتر، دستگاهی جدید را به لیست اضافه کنید.
به یاد داشته باشید هر زمان که بخواهید دسترسی کامپیوتر به حساب کاربری واتس اپ خود را از بین ببرید، کافیست با استفاده از اپلیکیشن موبایل به بخشWhatsApp Web رفته، از لیست موجود دستگاه مورد نظر را انتخاب کنید و گزینهیLog Out را بزنید. همچنین میتوانید با استفاده از گزینهی Log Out From All Devices که زیر لیست دستگاههای متصل شده قرار گرفته، همهی اتصالات به حساب کاربری خود را از بین ببرید.
منبع:
دیجیاتو